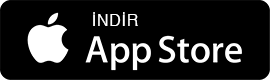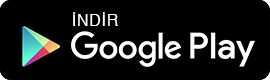FOTO GALERİ
Telefonların gizli özellikleri: Bilmeyen kalmasın!
Az sonra yapacağınız ayar değişikliğiyle yeni iPhone'unuza bomba bir özellik ekleyeceksiniz!
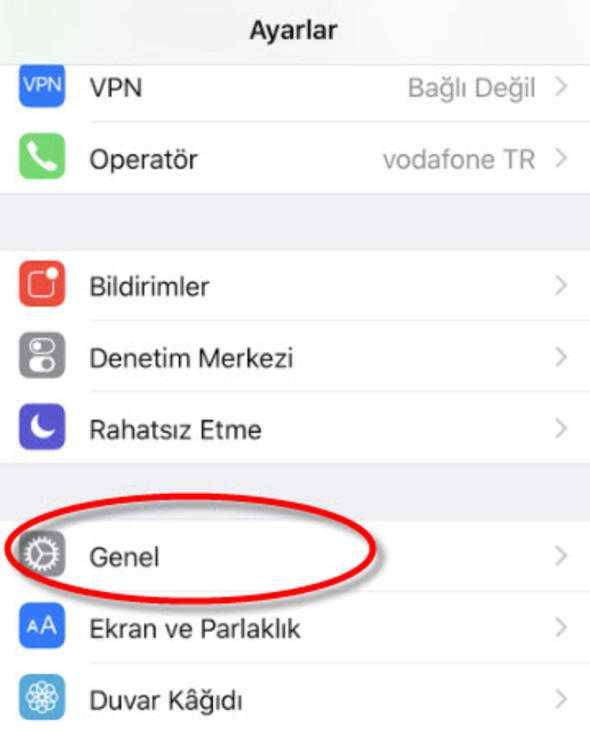
Önce Menü'den Ayarlar/Genel'e girin.
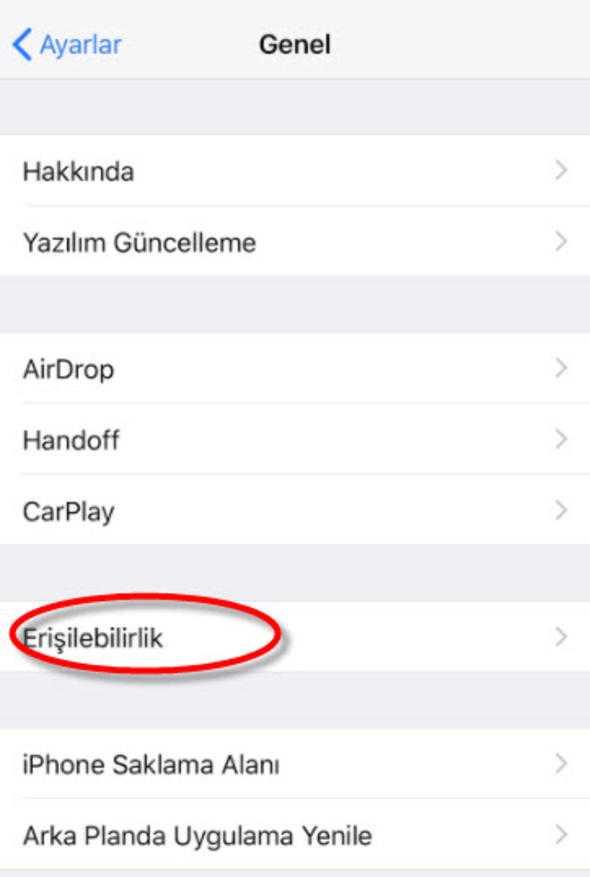
Erişilebilirlik'e dokunun.
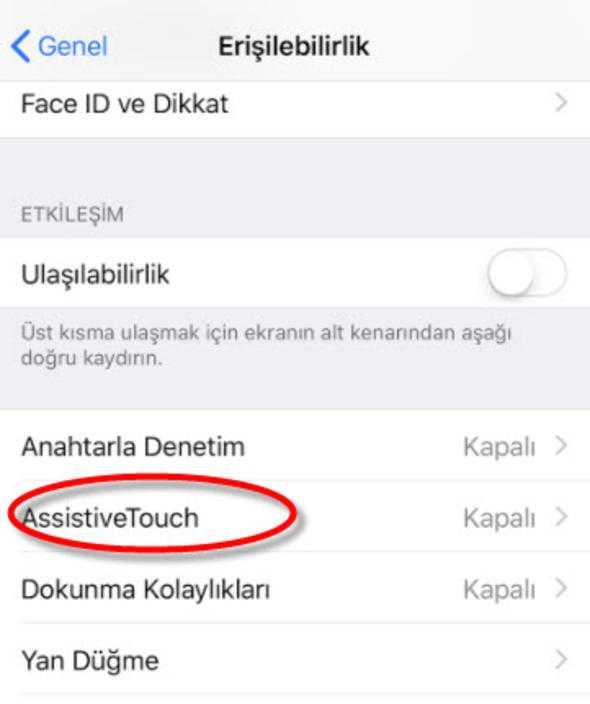
AssistiveTouch seçeneğini aktif edin...
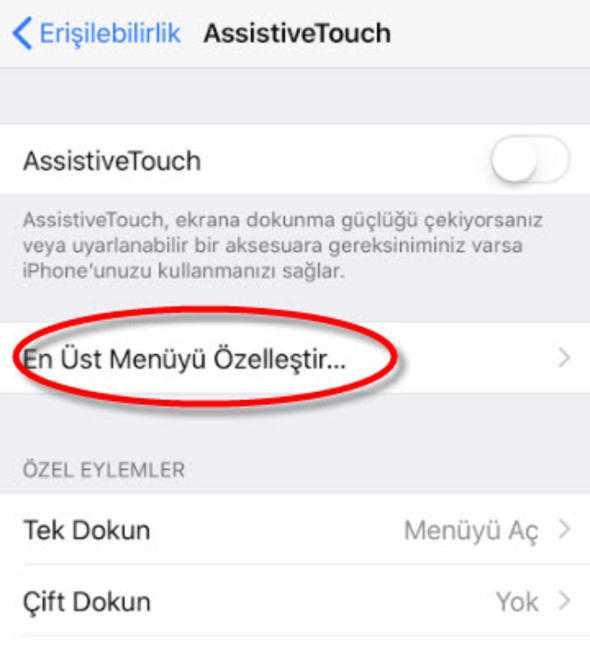
En Üst Menüyü Özelleştir seçeneğine tıklayın...
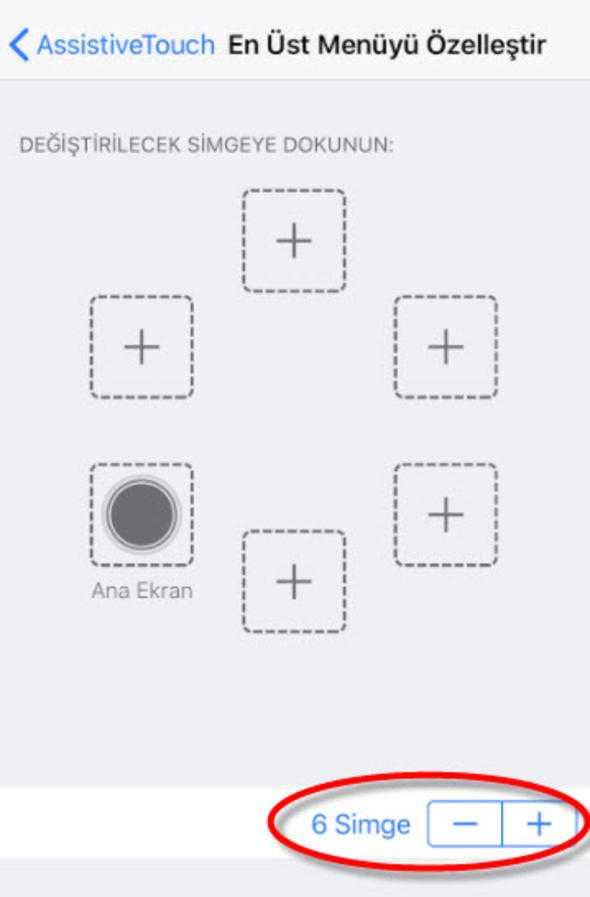
6 olan rakamı 1 olana kadar düşürün.
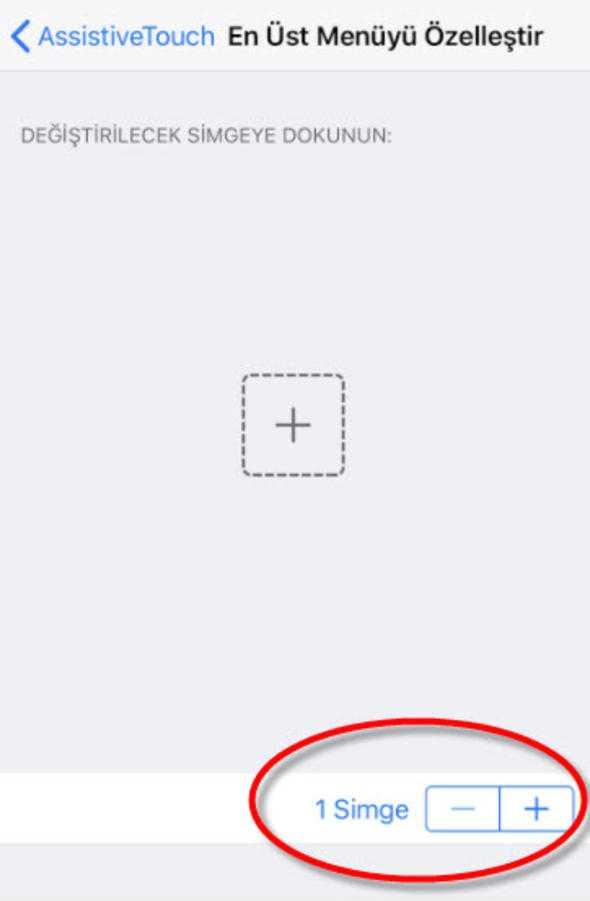
Özel simgesine basıp Ana Ekran seçeneğini seçin...
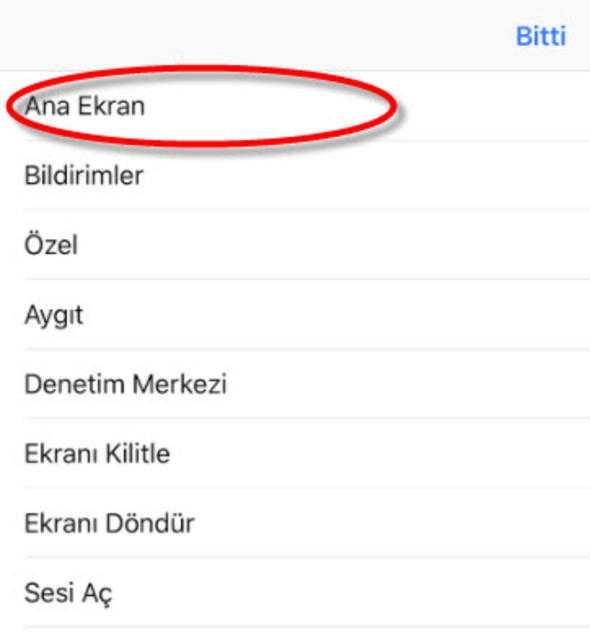
Home botununun şeklini seçin ve Ana Ekran tuşu aktif olmadığında şeffaflık seviyesini % (yüzde) 30 olarak ayarlayın...
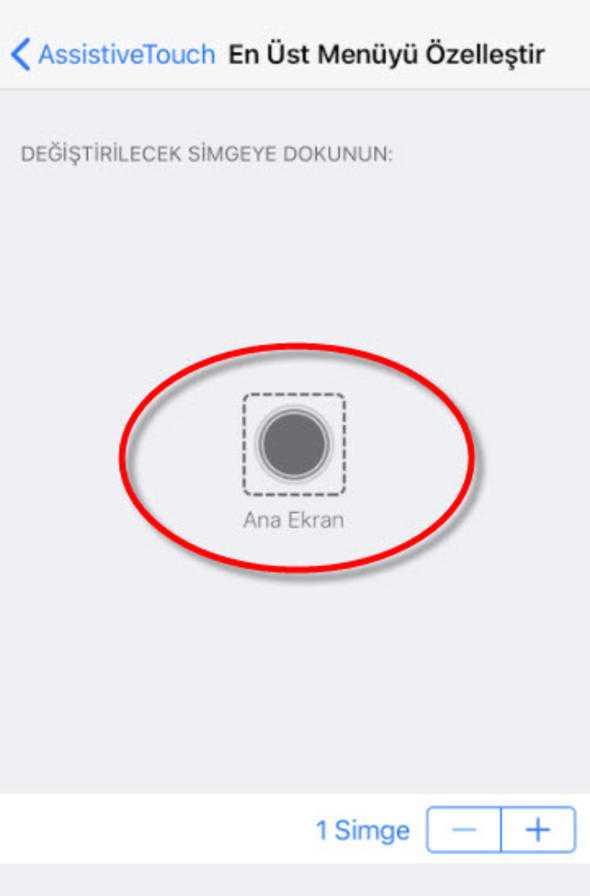
Bu adımları uyguladıktan sonra iPhone X'inizde bir ana ekran tuşu belirecek ve bunu istediğiniz şekilde kullanabilirsiniz.

Bu adımları uyguladıktan sonra iPhone X'inizde bir ana ekran tuşu belirecek ve bunu istediğiniz şekilde kullanabilirsiniz.
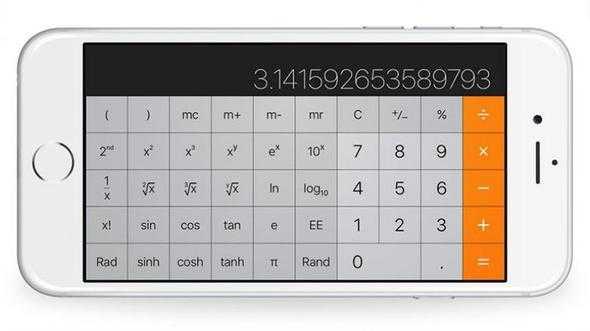
Hesap makinesinde silme tuşunu kullanın. Bu gizli arka plan işlevi sayesinde artık hesaplamalarınızda yaptığınız minik hatalarda, C veya AC düğmelerine kullanarak en baştan başlamanız gerekmeyecek. Ekranın üst kısmında, rakamların görüntülendiği yerde sola veya sağa doğru hızlıca kaydırarak en son girdiğiniz rakamı silebilirsiniz.
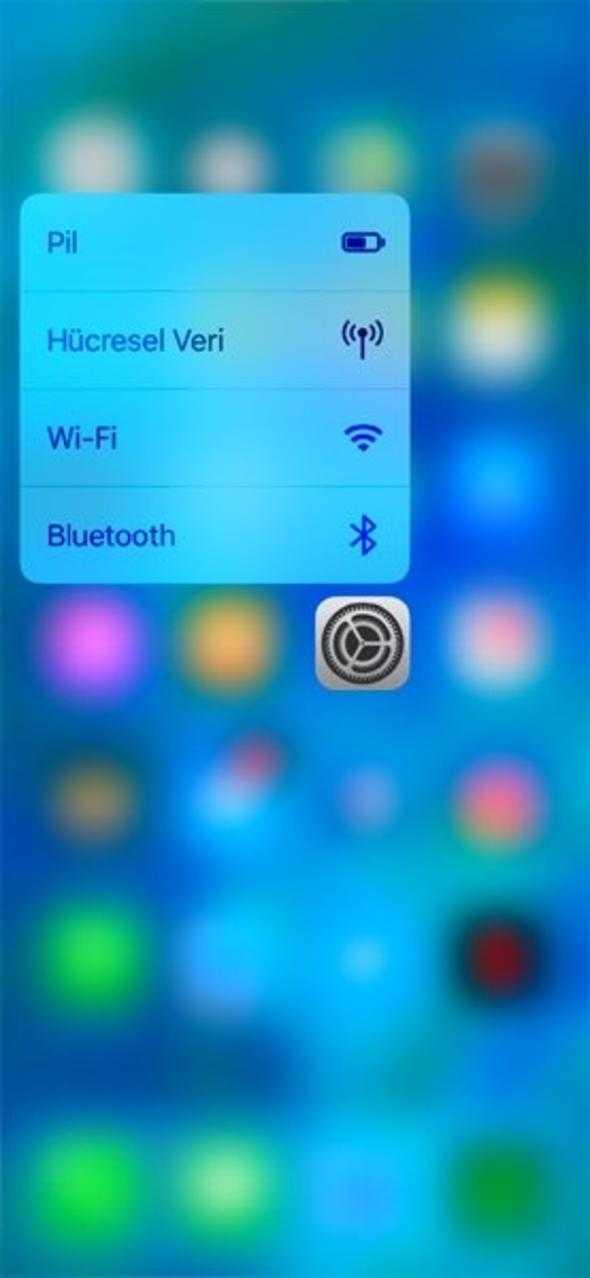
Eğer iPhone 6s veya üstü modele sahipseniz, Ayarlar simgesinin üstüne parmağınızla biraz bastırdığınızda Wi-Fi, Bluetooth, mobil veri ve pil için kısa yolların yer aldığı menü gelecektir. Tabii ki bu özellik 3D Touch ile sağlanıyor. 3D Touch iPhone 6s altındaki modellerde bulunmuyor.
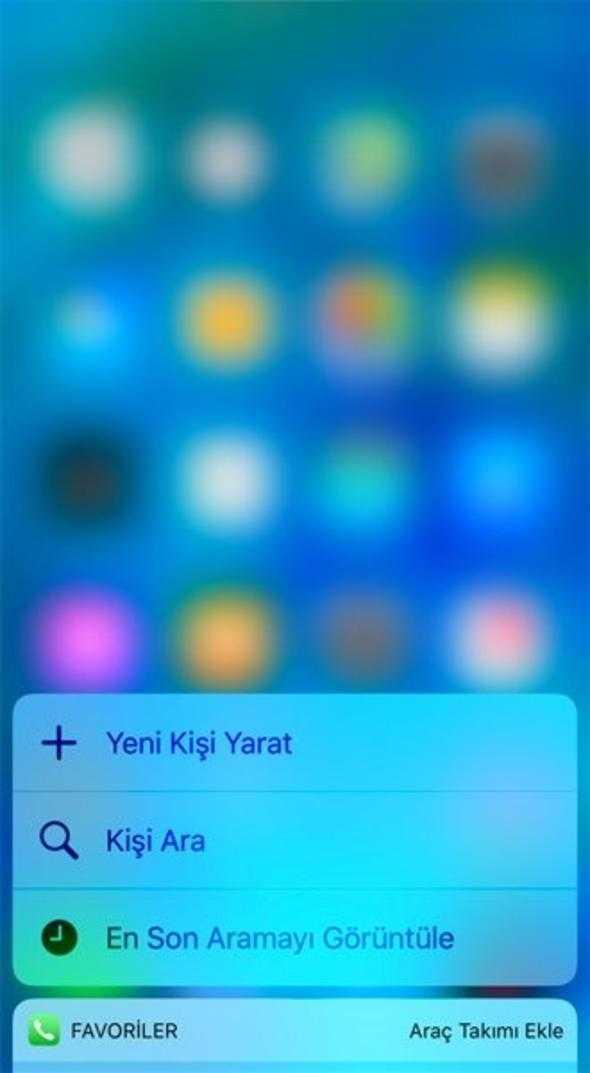
3D Touch'ın yararlarından biri telefon uygulamasında bulunuyor. Eğer telefon uygulamasının üstüne biraz basılı tutarsanız, favoriye aldığınız kişilere hızlıca ulaşabilirsiniz. Ayrıca bu menüden rehbere yeni bir kayıt yapabilir, kişi aratabilir veya en son aramayı görüntüleyebilirsiniz. Bu özellik de iPhone 6s ve üstü modeller için geçerli.
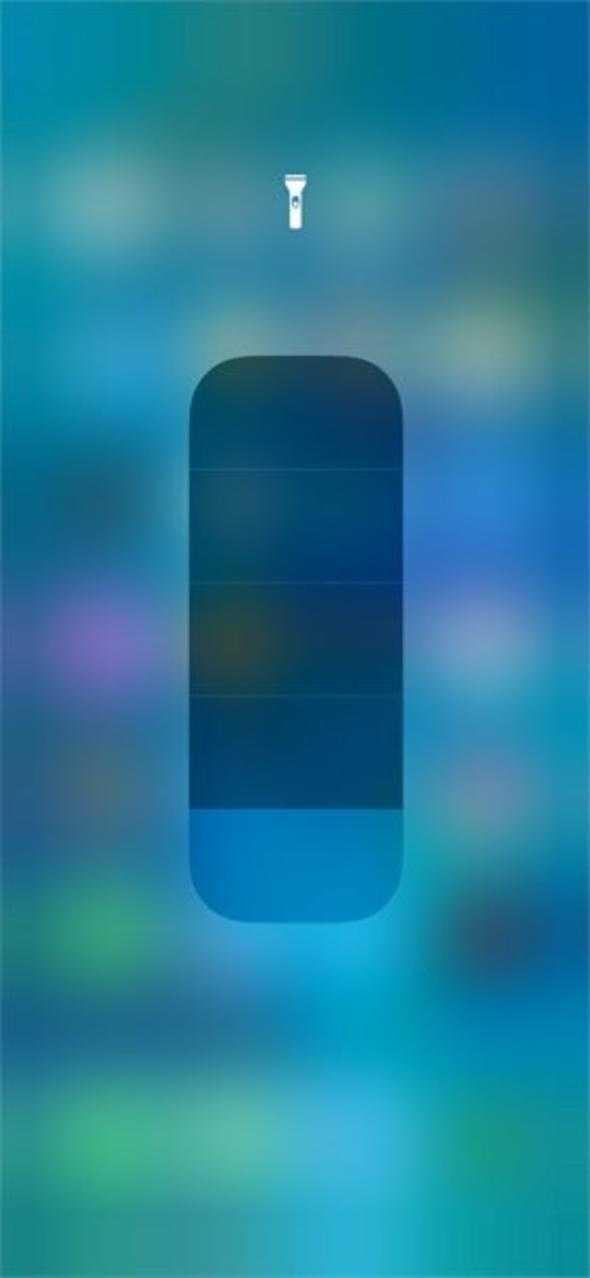
Kamera flaşını fener olarak kullanabiliyorsunuz. Fakat iPhone 6s ve üst model iPhone'larda ufak bir fark daha var. Denetim Merkezi'nde eğer fener simgesi üstüne biraz basılı tutarsanız, flaşın gücünü ayarlayabileceğiniz menü açılıyor. Buradan ışığın daha parlak veya sönük olmasını ayarlayabilirsiniz.

iPhone X ile birlikte telefonlarda pek çok şey değişiyor; artık telefonu bildiğiniz yolla kapatamayacaksınız bile! İşte milyonları ilgilendiren o önemli değişiklikler... Bilmeyen kalmasın!

Öncelikle Power yani Güç butonu (sağda) artık tek başına telefonu kapatmanıza yaramıyor! Peki telefonu kapatmak için ne yapacaksınız?

Artık hem Güç (sağda) hem de ses aç/kapa butonlarından herhangi birine aynı anda basarak telefonu kapatma seçeneğiyle karşılaşacaksınız. Durun daha bitmedi!

Daha önce tüm iPhone'larda olan batarya güç gösterge oranı (yüzdelik dilim %) ilk bakışta görülmeyecek. Yüzdelik dilimle kalan batarya ömrünü öğrenmek için telefonu bir süre kullanmanız gerekiyor.

Benzer şekilde daralan alandan dolayı Bluetooth simgesi de açık olmasına karşın ekranda görülmüyor.
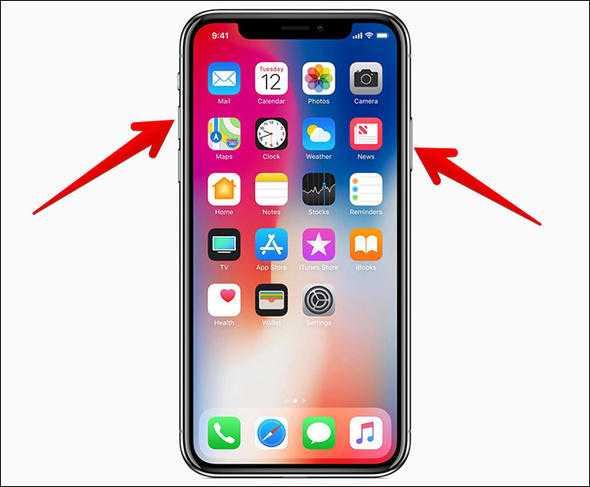
Artık home butonu tarih olduğu için ekran görüntüsü almak istediğinizde yapacağınız işlem de değişti. Ekran görüntüsü almak için yapmanız gereken ise aynı anda GÜÇ butonuna ve SES AÇMA butonuna basmak!

Home butonuna bastığımızda ana ekrana dönebiliyorduk. Peki bu buton olmadan bunu nasıl yapacağız?

Bunun için parmağınızı iPhone ekranının hemen altında göreceğiniz beyaz çentikten yukarı doğru hafifçe kaydıracaksınız. Böylece siz nerede olursanız olun ana ekrana dönmüş oluyorsunuz.

Home butonuna çift tıkladığımızda uygulamaları bir bir kapatabiliyorduk. Peki home butonu yokken uygulamaları nasıl kapatacaksınız?

Bunun için de yine ekranın altındaki çentik size yardımcı olacak ve herhangi bir uygulama ekranınızda açıkken parmağınızı hafifçe yukarı kaydıracaksınız. Hızlı yaparsanız bu işlem mümkün olmuyor. Ama bu da yeterli değil!
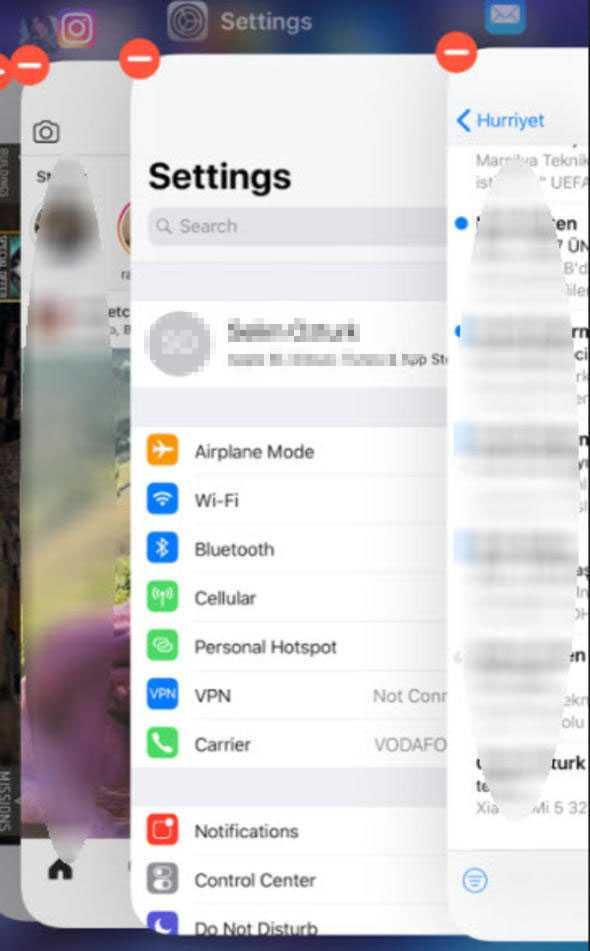
Ayrıca bu küçülen pencerelerin herhangi birinin üzerine basılı tutmanız gerekiyor. Bundan sonra tepelerinde eksi işareti gördüğünüzde uygulamaları ister eksi butonuna basarak isterseniz de yukarı doğru iterek uygulamaları kapatabiliyorsunuz.

iPhone'da oyun oynuyorsunuz veya başka bir uygulama içindesiniz. Peki uygulamadan ya da oyundan nasıl çıkacaksınız?

Hangi uygulama açık olursa olsun alt tarafta beyaz uzun bir çentik göreceksiniz. Home butonu yerini bu çentiğe bıraktı alsında. Bu çentiğe dokunup ekranda parmağınızı yukarı doğru kaydırın. Hepsi bu!

iPhone X bir yana diğer iPhone kullanıcılarının pek çoğu aslında telefonlarının birçok özelliğinin farkında bile değil. Az sonra okuyacaklarınız iPhone'la aslında daha neler neler yapabileceğinizi gösterecek. İşte iPhone'un az bilinen özellikleri...
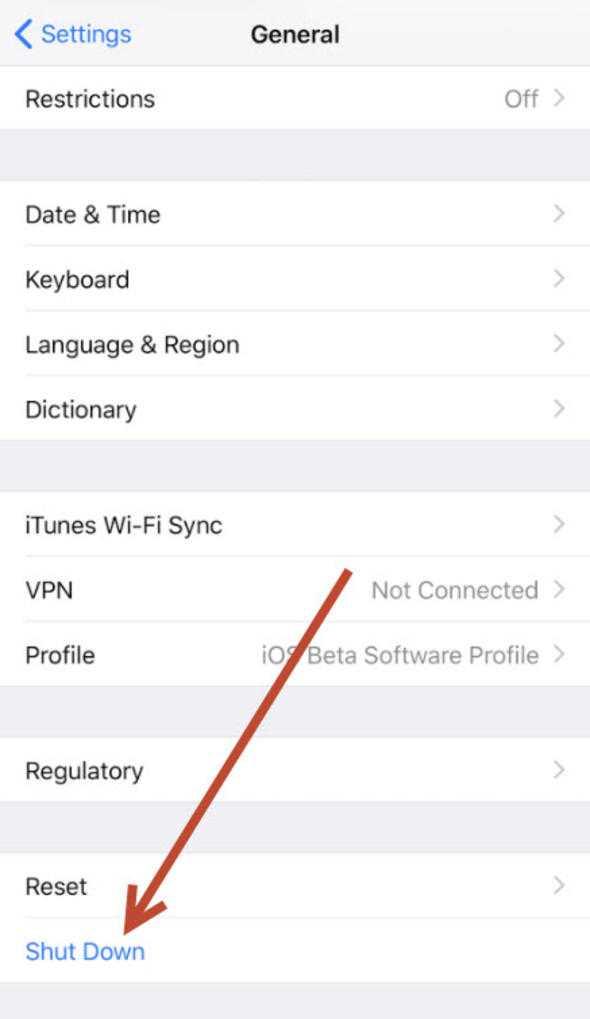
iOS 11'in yeni sürümüyle birlikte iPhone'lara gelen çok ilginç bir özellik var. Artık iPhone'u kapatmak için güç tuşuna 3 saniye basılı tutmak yerine, Ayarlar > Genel > Kapat (En altta)a basmanız halinde yine kapatma ekranına çıkabiliyorsunuz.
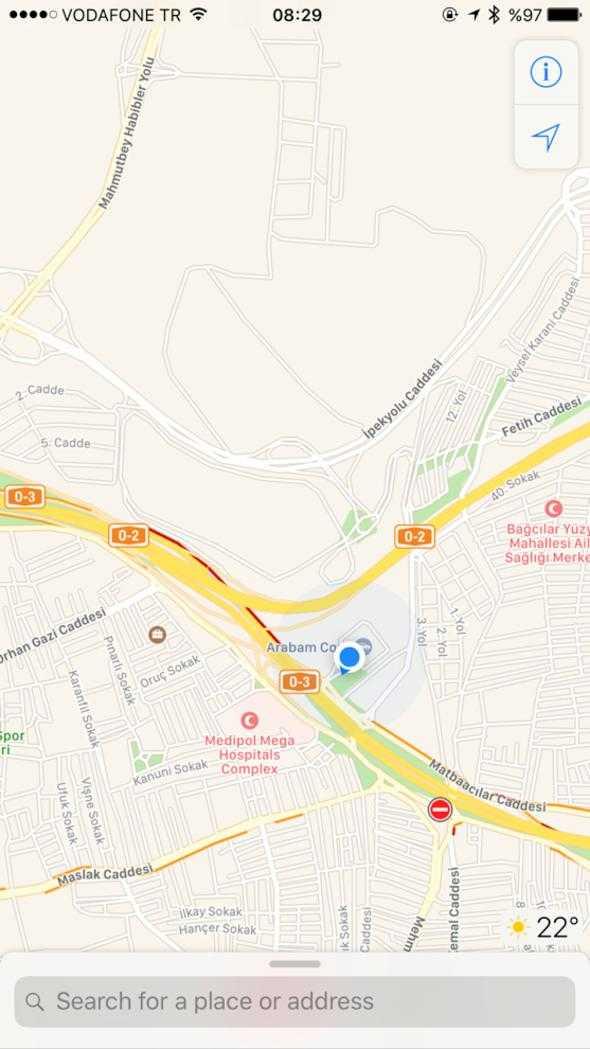
Apple Maps uygulamasını açın; hemen haritanın sağ alt kısmındaki hava durumu ibaresinin üzerine sert basın.
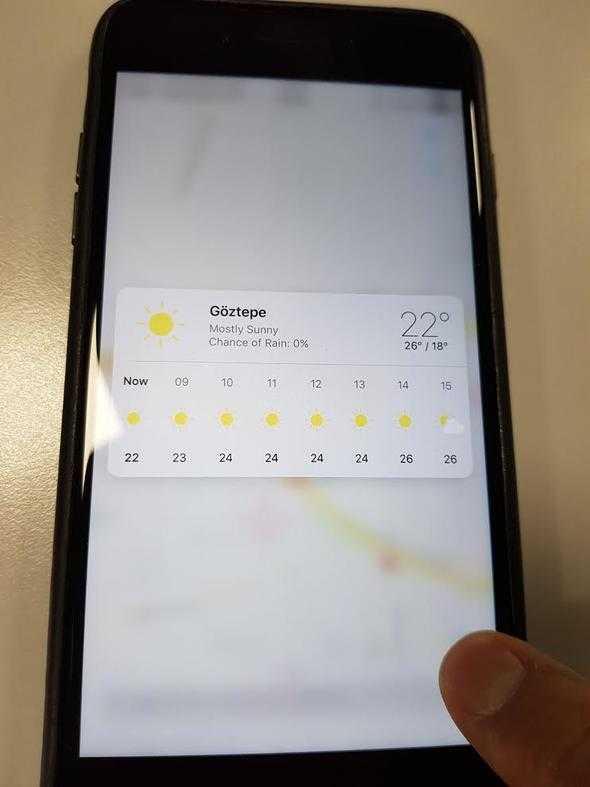
Bunu yaptığınızda saatlik olarak haritanın o bölgesindeki hava durumunu görebiliyorsunuz!
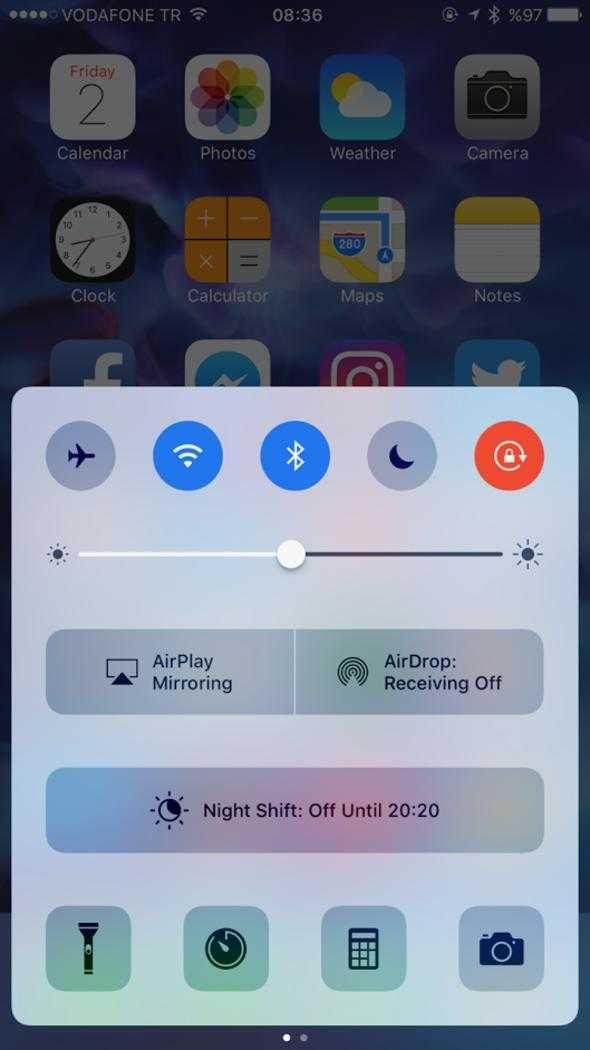
iPhone'ların fener ışığını kullanıyorsunuz; ancak ışık seviyesinin değişebileceğini biliyor musunuz?
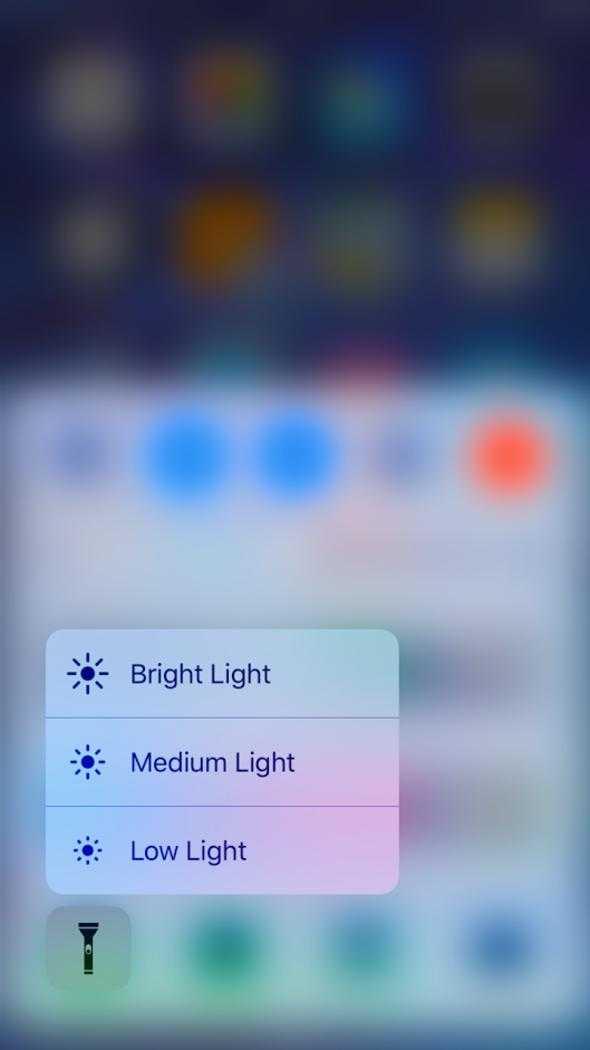
Bunun için alt konsolu açtıktan sonra fener simgesine sert dokunun. 3D touch özelliğini kullanarak fenerin ışığını daha fazla açabildiğimiz gibi, daha sönük hale de getirebiliyoruz.
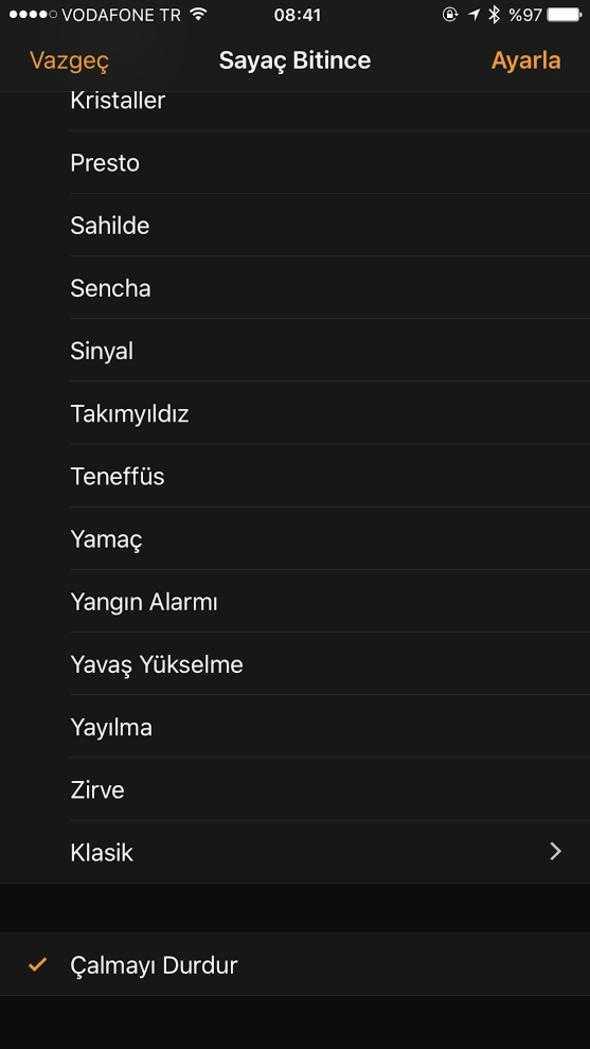
Bu özelliği eminiz pek çoğunuz bilmiyor. Saat özelliğine girin; ardından Sayaç Bitince kısmına girerek Çalmayı DurDur seçeneğini seçin.
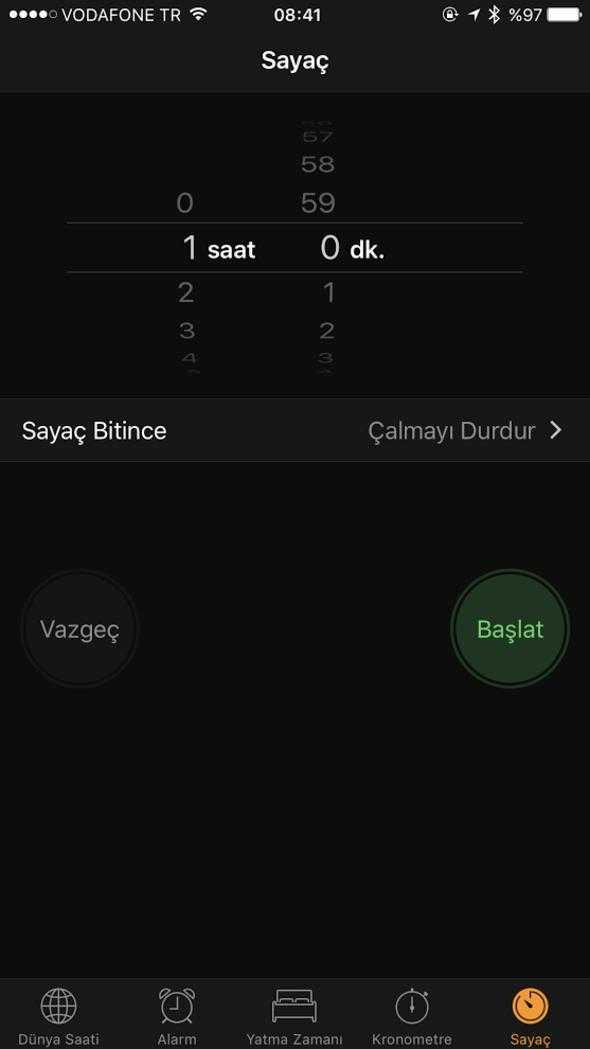
Ardından Başlat butonuna basın. Bu şekilde YouTube'tan video izlerken veya müzik dinlerken uyuyakalırsanız süre dolduğunda telefon otomatik olarak çalmayı durduracak. Böylece telefonunuz boş yere güç sarf etmemiş olacak.
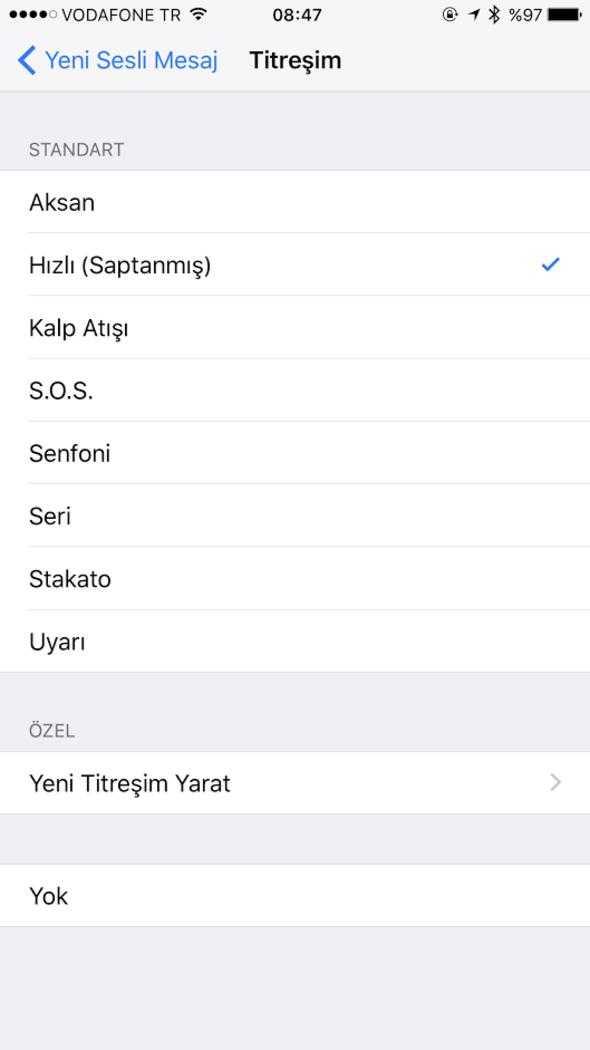
Titreşim seviyesini kendi istediğiniz şekilde değiştirebilirsiniz. Belli aralıklarla veya ritme titreşim almak için yapmanız gereken tek şey Ayarlar>Ses ve Dokunuş>Yeni Sesli Mesaj>Titreşim>Yeni Titreşim Yarat kısmına girmek.
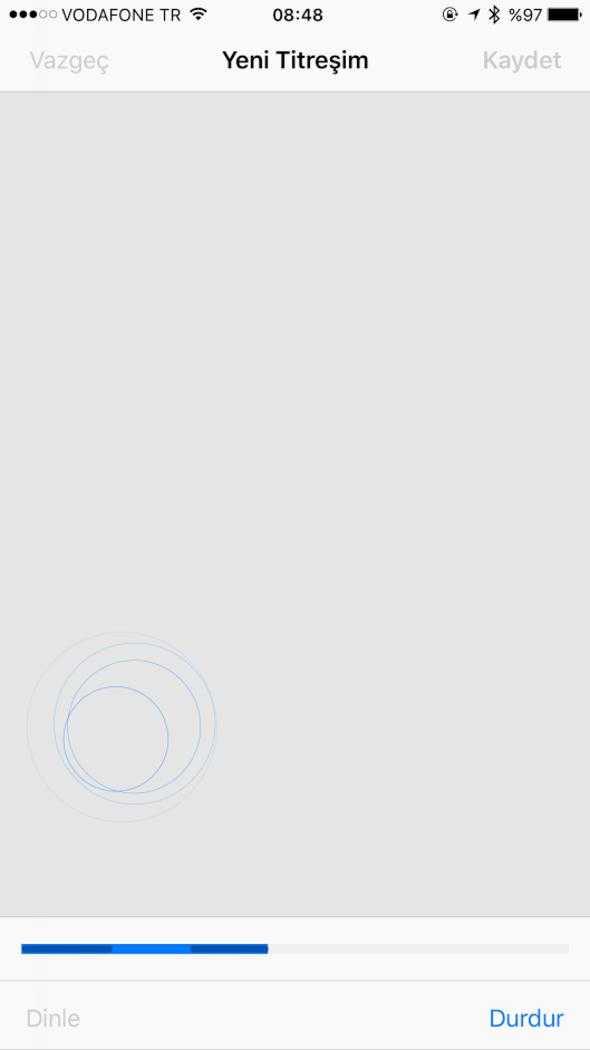
Bu bölüme girdikten sonra ekranın herhangi bir noktasına bir süre dokunun ve bırakın. Bu şekilde kendi titreşiminizi yaratabilirsiniz!
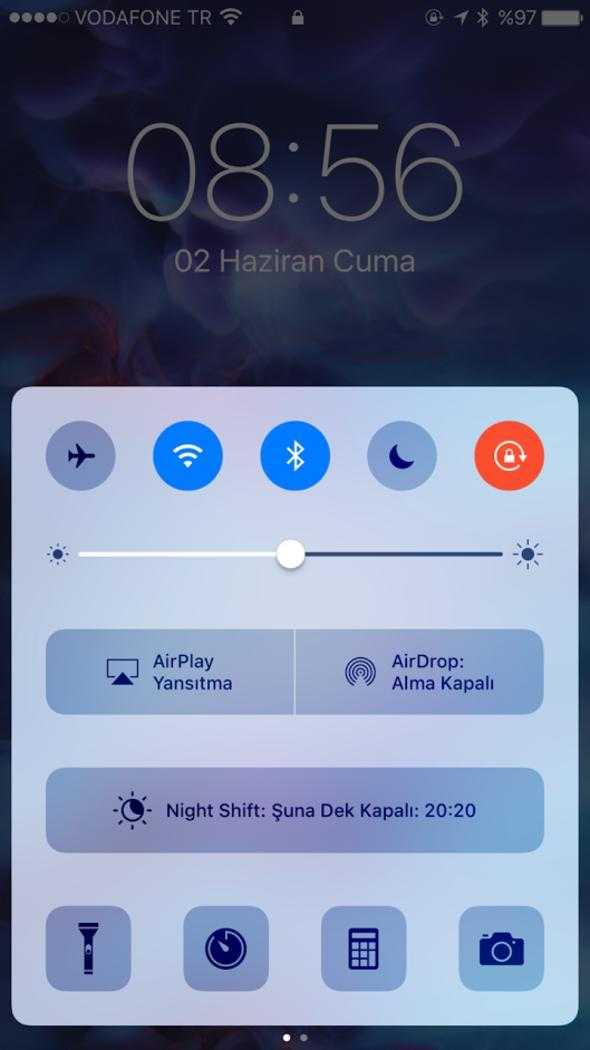
Telefonunuzun ekran kilidi varken de kamera modunu değiştirebilirsiniz. Alt konsolu açtıktan sonra yapmanız gereken kamera butonuna uzun süre dokunmak!
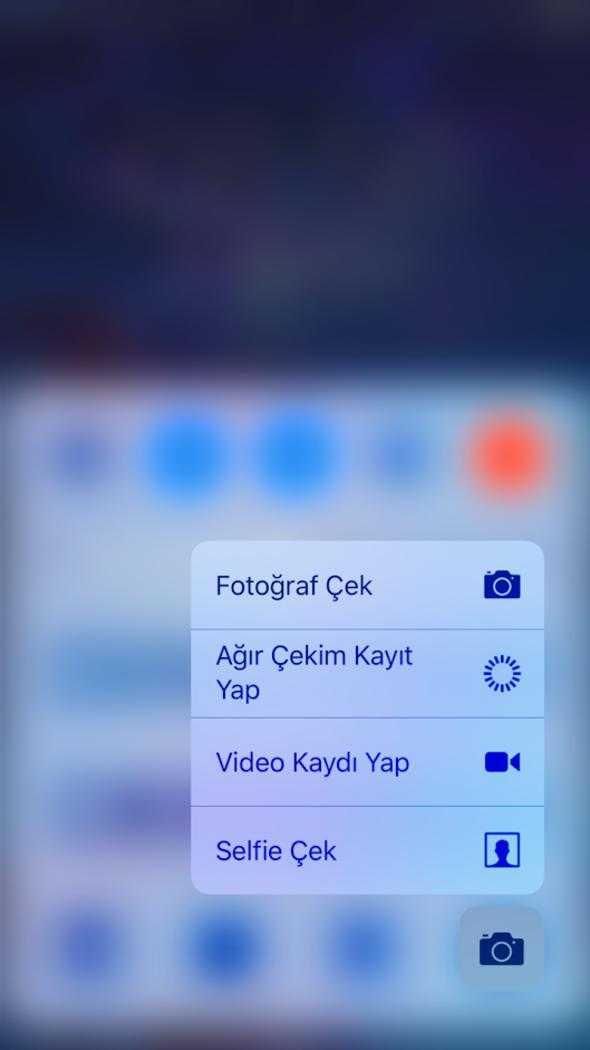
Ardından karşınıza çıkan kamera modları sayesinde selfie kamerasına geçebilir, video çekebilirsiniz, seçim sizin!
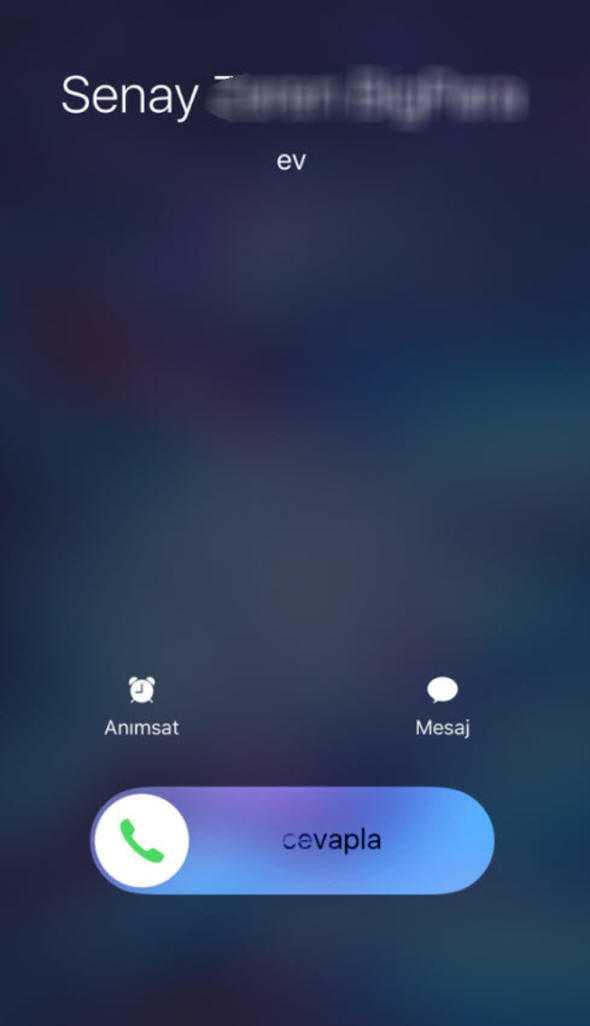
Sizi arayana o an yanıt veremiyorsanız Mesaj bölümüne dokunun.
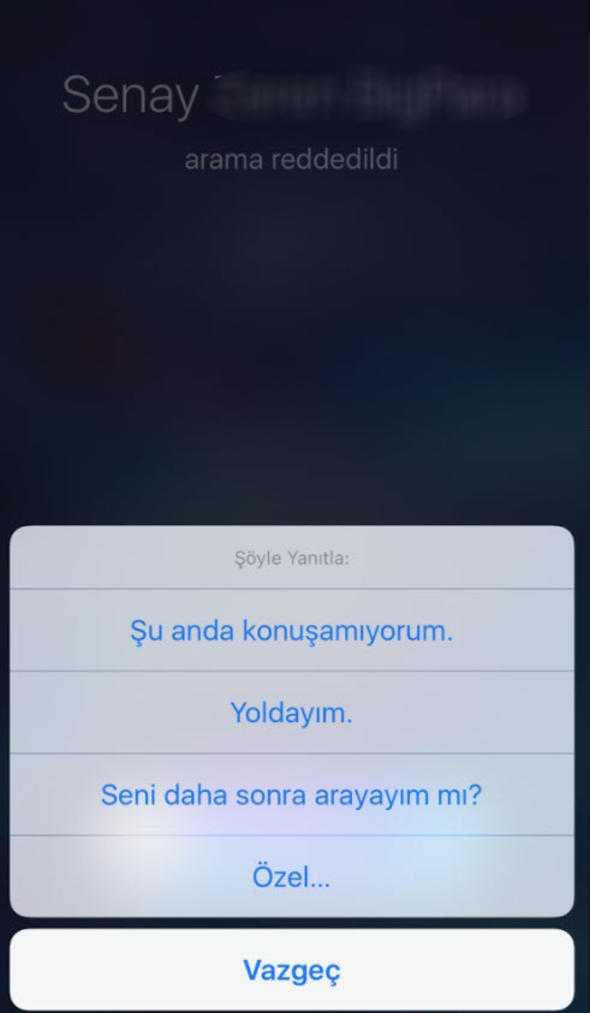
Hazır cevaplardan birini seçerek gönderin. Hem meşguliyetinizi hızlıca anlatmış olun, hem de işinize kaldığınız yerden devam edin.

iPhone'larda üç kere Home butonuna bastığınızda pek çoğunuzun bilmediği bir özelliği kullanabiliyorsunuz. Bakın ilgili ayarı yaptığınızda iPhone neler yapıyor?

Önce Ayarlar>Genel>Erişim'e girip Büyüteç özelliğini aktif hale getirin.
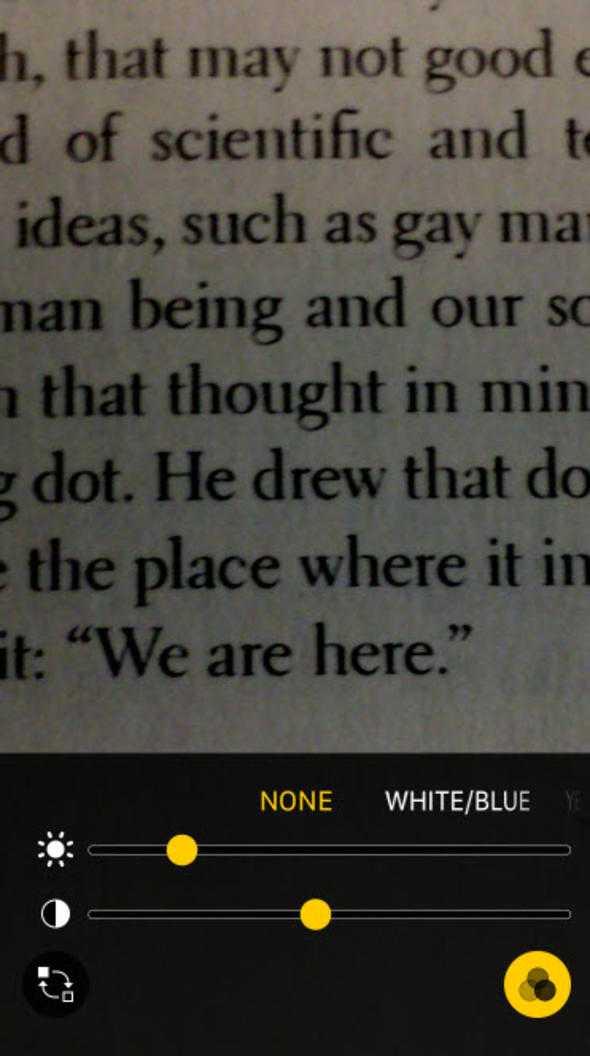
Ardından Home butonuna herhangi bir zamanda üç kere peş peşe basmanız halinde büyüteç açılacak ve objeleri, yazıları yakından inceleyebileceksiniz.

Telefonunuzla fotoğraf çekmek istediğinde bunun için kulaklığınızdaki ses açma kapama tuşlarını kullanmanız yeterli.

Bunun dışında kamera modundayken iPhone'un ses açma kapama butonlarıyla da fotoğraf makinesi kullanır gibi fotoğraf çekebilirsiniz.
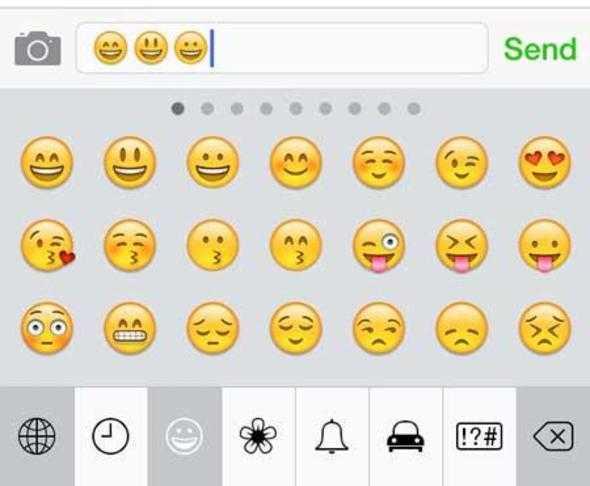
Emoji klavyeyi ayarlanıza ekleyin. Bunun için Ayarlar>Genel> Klayve>Emoji klavye ekle yolunu kullanabilirsiniz.

CAPS LOCK özelliğinden faydalanmak için Shift yani klavyenin sol kısmında yer alan yukarı ok butonuna çift tıklamanız yeterli.
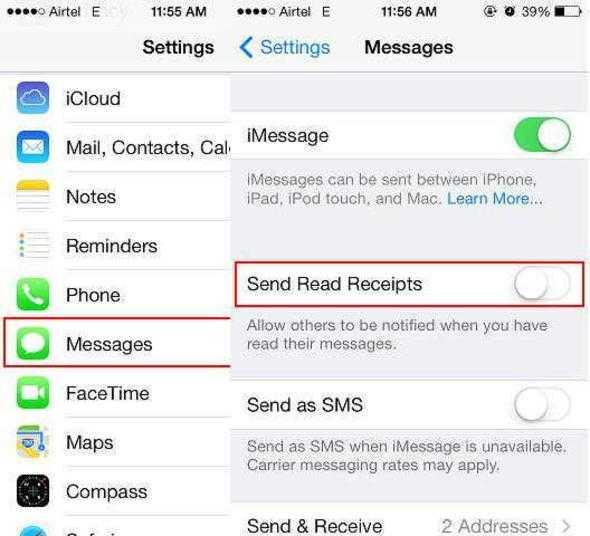
Gönderilen mesajın okunup okunmadığını öğrenmek için iMessage uygulamasını kullanabilirsiniz. Kullanmak için Okundu Mesajları Gönder seçeneğini seçmek yeterli.
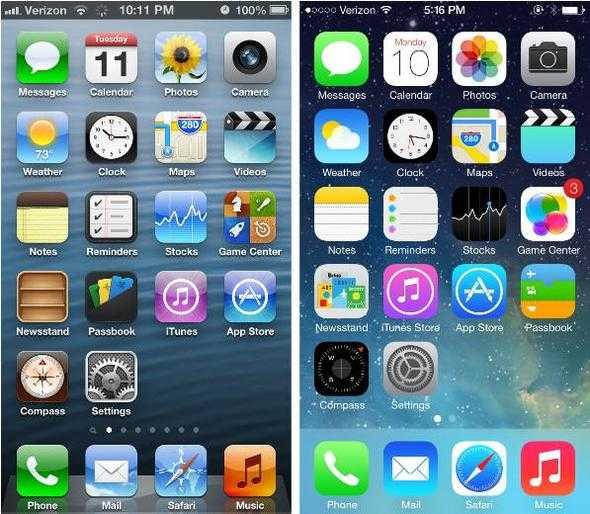
İnternette gördüğünüz bir resmi kaydetmek için parmağınızı resmin üzerinde basılı tutun ve fotoğrafı kaydedin.
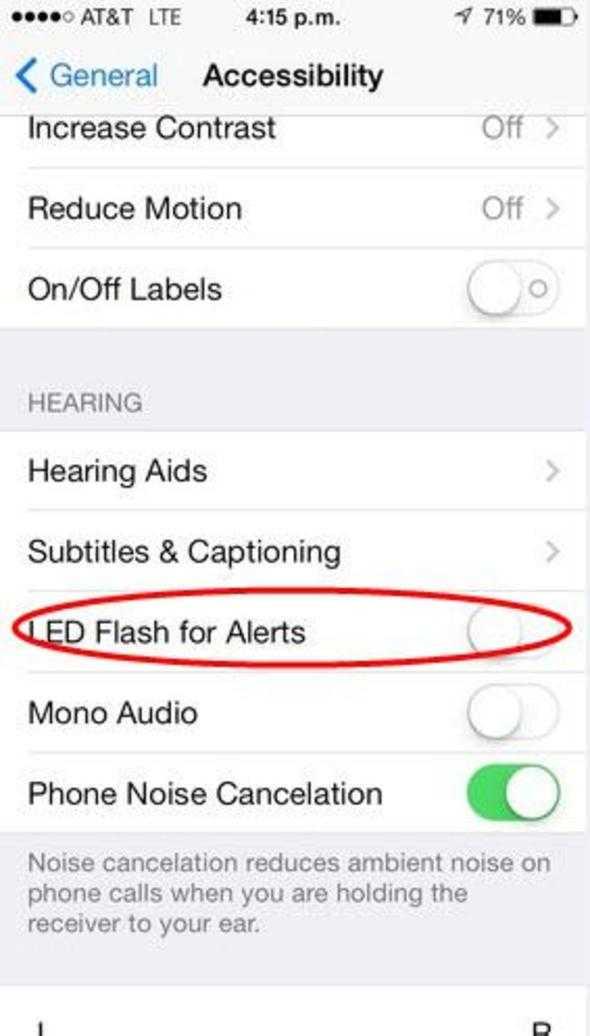
Gelen bildirimleri görmek için flaş ışığını kullanabilirsiniz. Örneğin arama geldiğinizde flaşınız yanıp sönebilir. Ayarlar menüsü içinde ilgili ayarı bulabilirsiniz. (Settings>Accessibility)
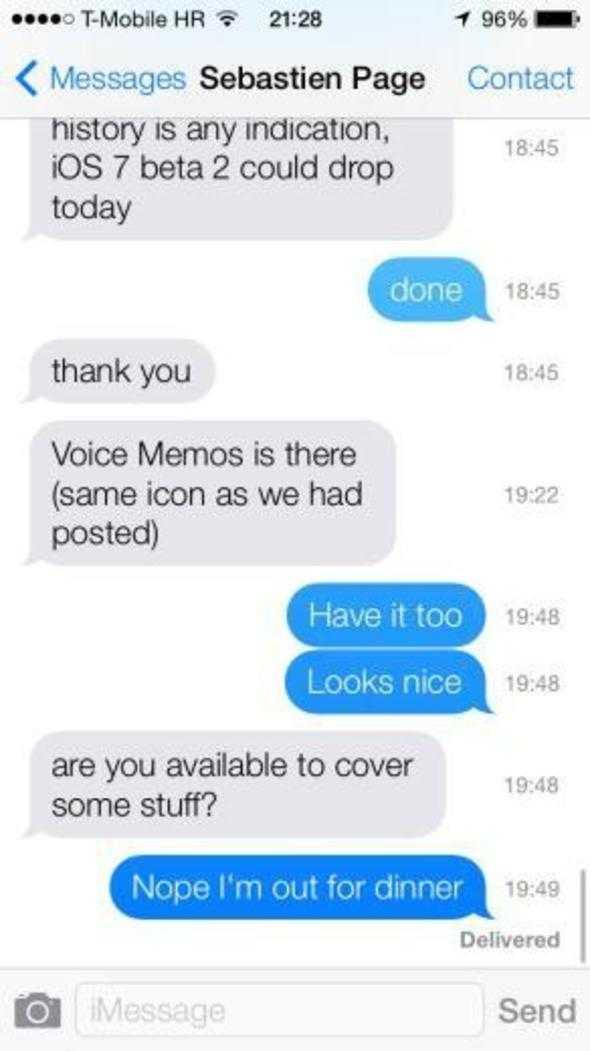
Mesajlaşmalarınızın saatini anbean takip etmek mümkün. Bunun için mesajların üzerine parmağını dokundurarak sola doğru kaydırın. Zaman dilimlerini sağ bölümde göreceksiniz.

%100 etkili olduğunu söylemek mümkün olmasa da, uzmanlar uçak modunda olan iPhone'ların daha hızlı şarj olduğu konusunda hem fikir.
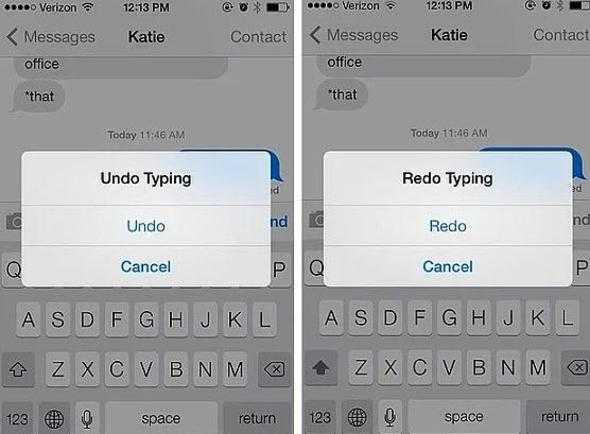
iPhone'da herhangi bir bölümde yazı yazarken iPhone'u sağa sola sallarsanız karşınıza üç seçenek çıkacak. Geri Al butonuna tıklarsanız yazdıklarınızı silebilirsiniz.
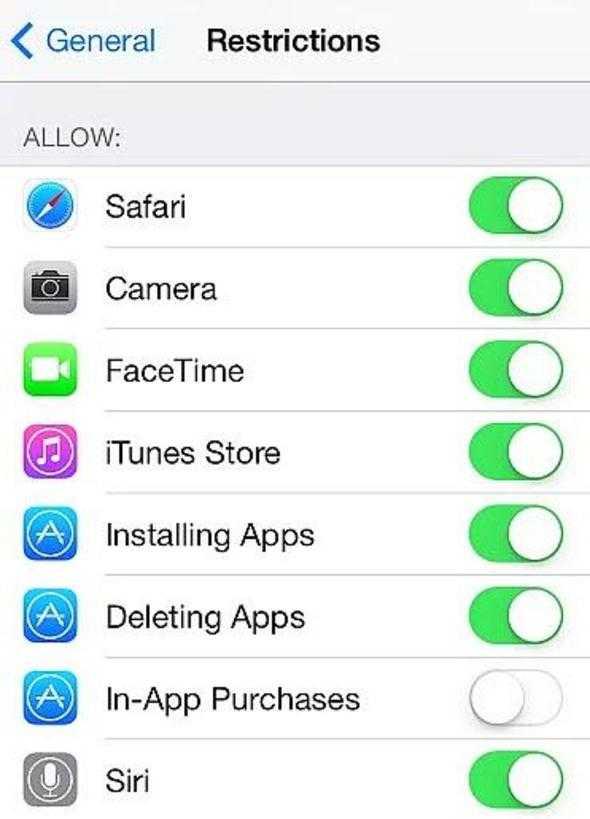
iPhone'da herhangi bir bölümde yazı yazarken iPhone'u sağa sola sallarsanız karşınıza üç seçenek çıkacak. Geri Al butonuna tıklarsanız yazdıklarınızı silebilirsiniz.
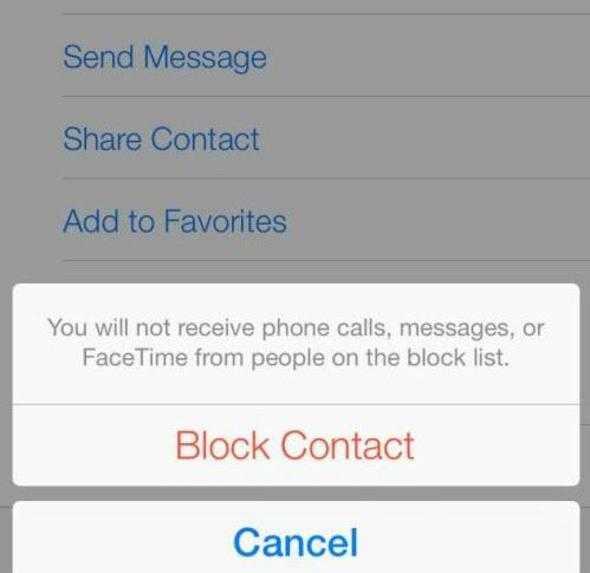
iOS 7 ile birlikte iPhone'ların en büyük eksikliklerinden biri de tarih oldu. Artık istemediğiniz kişilerin telefonlarını kara listeye atabiliyor, bu kişilerden arama almıyorsunuz. Bunun için Ayarlar>Telefon>Engellenenler kısmına girmeniz yeterli.
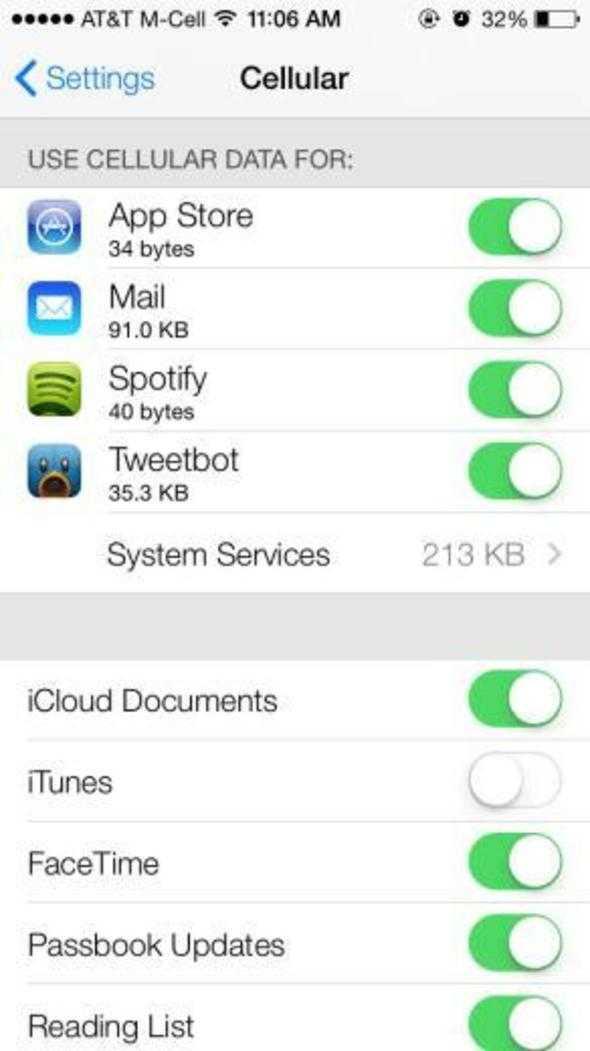
iOS 7den önceki sürümler, uygulama bazında veri kısıtlaması olmadığı için sık sık eleştiriliyordu. Yeni işletim sistemiyle beraber istenmeyen uygulamaların veri çekmesi engellenebiliyor. Örneğin sadece Foursquare uygulamasının veri kullanması kısıtlanabiliyor.
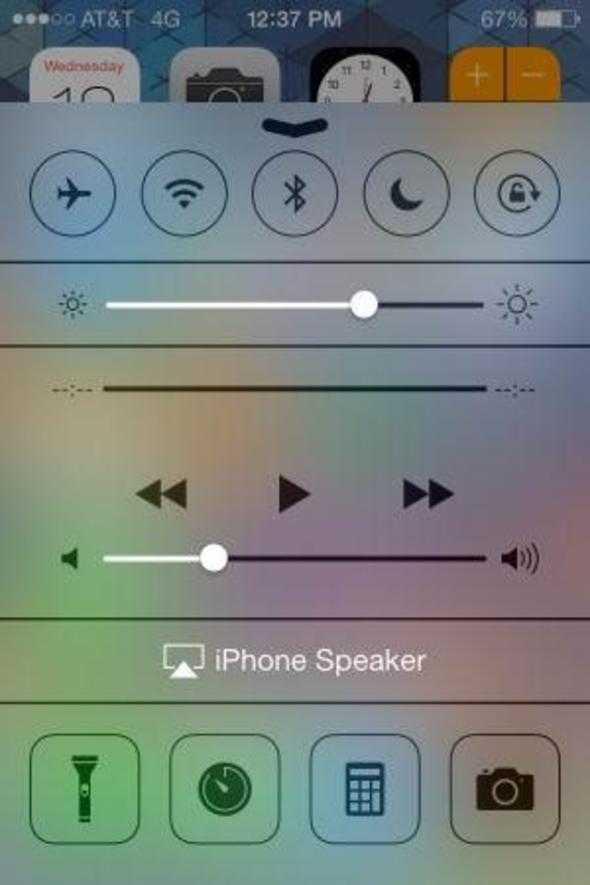
iOS 7den önce Wi-Fi veya Bluetooth açmak için birkaç sayfa gezerek ayarlar uygulamasına girmek gerekiyordu. Ancak yeni işletim sistemiyle söz konusu işlemi aşağıda yukarıya doğru bir dokunma hamlesi yetiyor. Açılan menüde Wi-Fi, uçak modu ve Bluetoothun yanı sıra kamera, fener ve hesap makinesi gibi özelliklere ulaşılabiliyor.